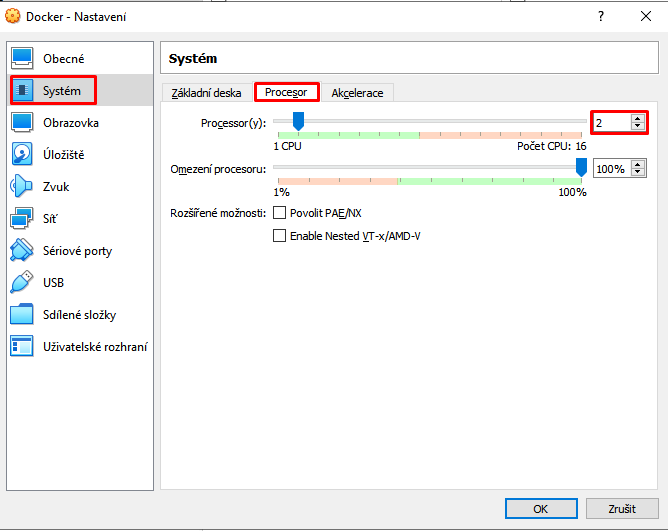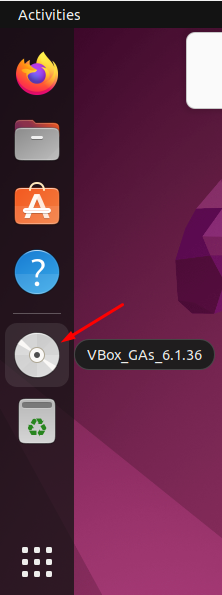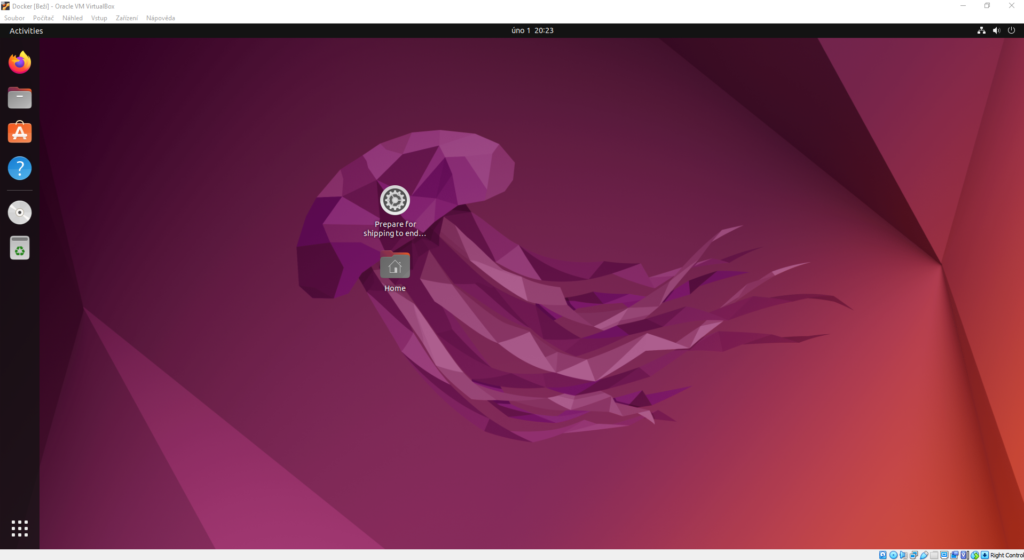Ve svém okolí mám několik frontenďáků, backenďáků, kteří začínají s Linuxem, je to pro ně nové, plavou v tom. Proto mě napadlo, že bude nejjednodušší tu udělat návod s VirtualBoxem (já vím, že jde rozjet docker i na windows, ale VirtualBox rozjedete prakticky na čemkoliv, od Windows, Linux, Mac OS, až po FreeBSD, NetBSD. Výhodou oproti instalaci dockeru přímo na systém je ta, že když už máte třeba desktop PC, notebook, pak třeba firemní notebook, tak můžete navzájem mezi nimi tuto virtuálku exportovat, importovat, dál s tím pracovat, dělat snapshoty, když se chystáte něco rozvrtat a to vám zkrátka POUZE docker na systému neumožní.
Stáhnout instalaci VirtualBoxu
Takže začněte a nainstalujte VirtualBox. Prakticky vše co vám to při instalaci doporučí, odkývejte se souhlasem.
https://www.virtualbox.org/wiki/Downloads
Windows 10 Instalace VirtualBoxu
Windows 11 instalace VirtualBoxu
Instalace na Ubuntu 2x.04 LTS VirtualBox
Mám VirtualBox, teď vytvoříme Virtuálku
Virtuálku si představte jako okno, ve kterém vám běží jakýkoliv operační systém chcete a když to okno zavřete, jste zpátky ve vašem operačním systému a můžete mezi nimi v reálném čase přeskakovat bez rizika, že byste si něco vymazali ve vašem systému, na který jste zvyklí.
Ubuntu Desktop 22.04 LTS stáhněte zde.
Otevřeme VirtualBox, klikneme na Nový:
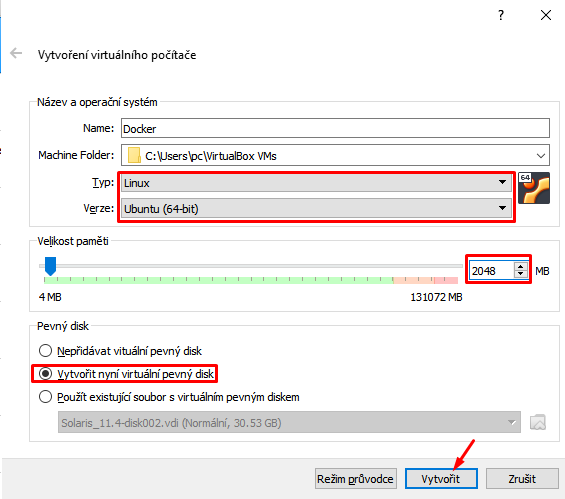
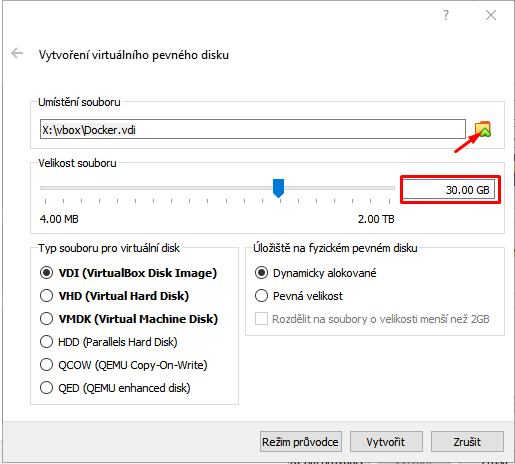
Nastavujeme VirtualBox
Startujeme VM
Vyzkoušet, nebo rovnou instalovat
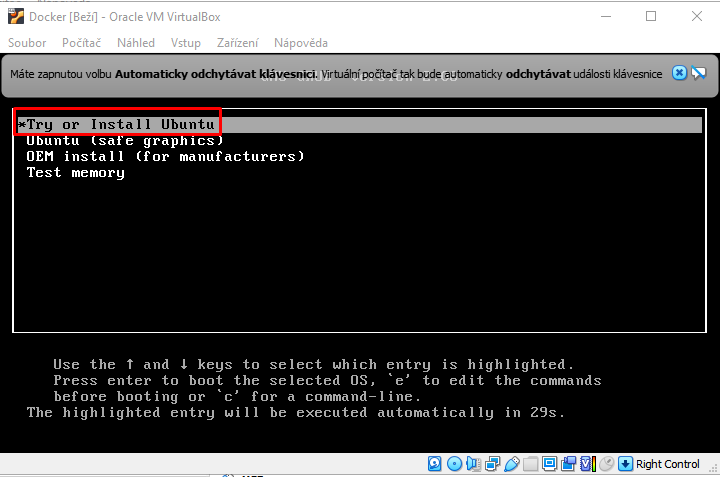
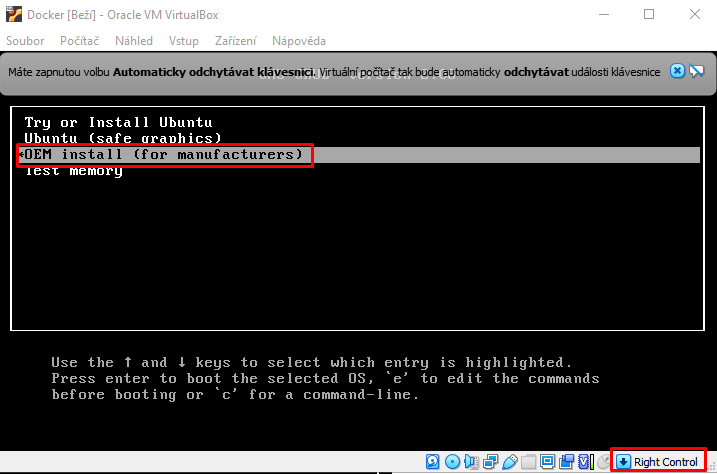
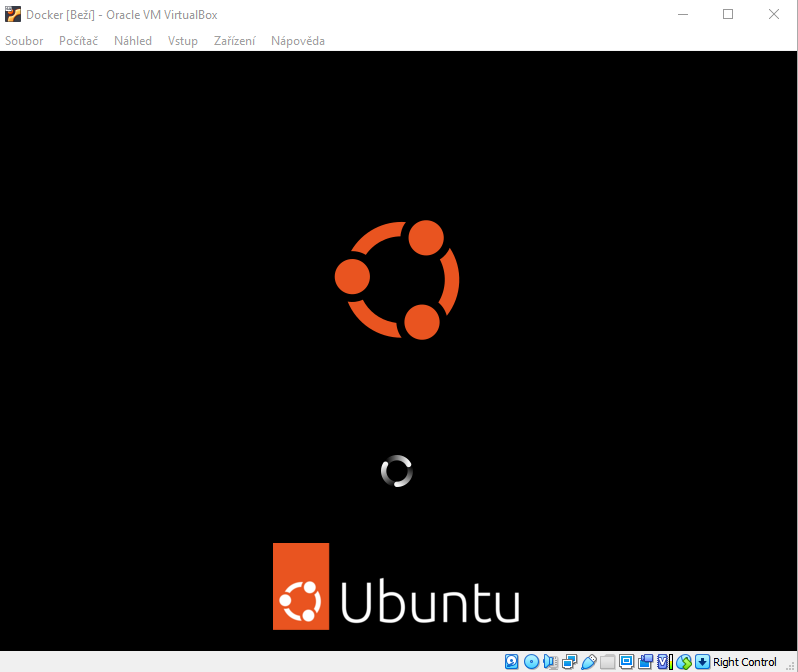
Instalujeme Ubuntu
Rada pro začátečníky s dockerem. Neinstalujte a nepoužívejte systém v češtině, pokud pak chcete mít snadno googlitelné errory z dockeru, nebo aplikací. Pokud ale instalujete Ubuntu rodičům, kteří se učili jen ruštinu, tak rozhodně vyberte češtinu. To ale není váš případ, takže pokračujte s English.
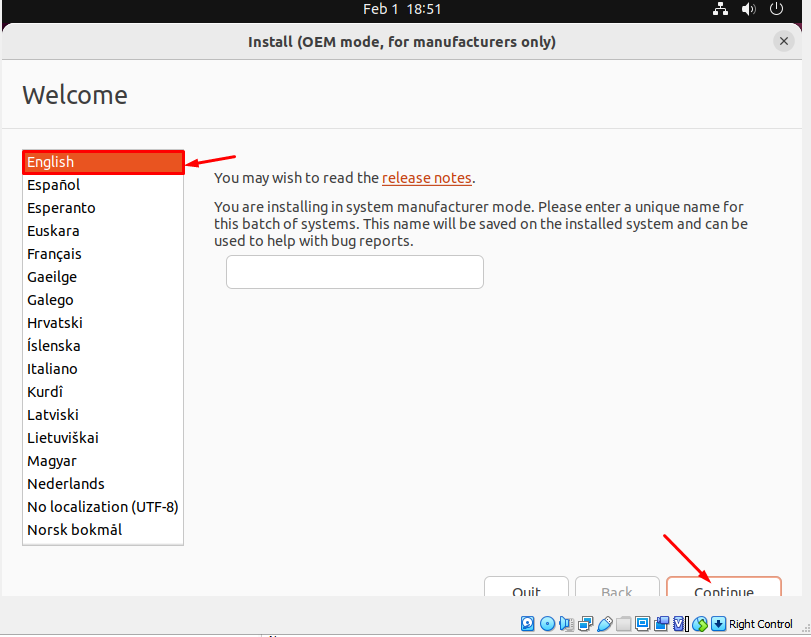
Jazyk klávesnice, věc zvyku
Jste zvyklí na anglickou klávesnici? tak není co řešit. Pokud jste se naučili pracovat s českou, tak vyberte czech a dejte continue.
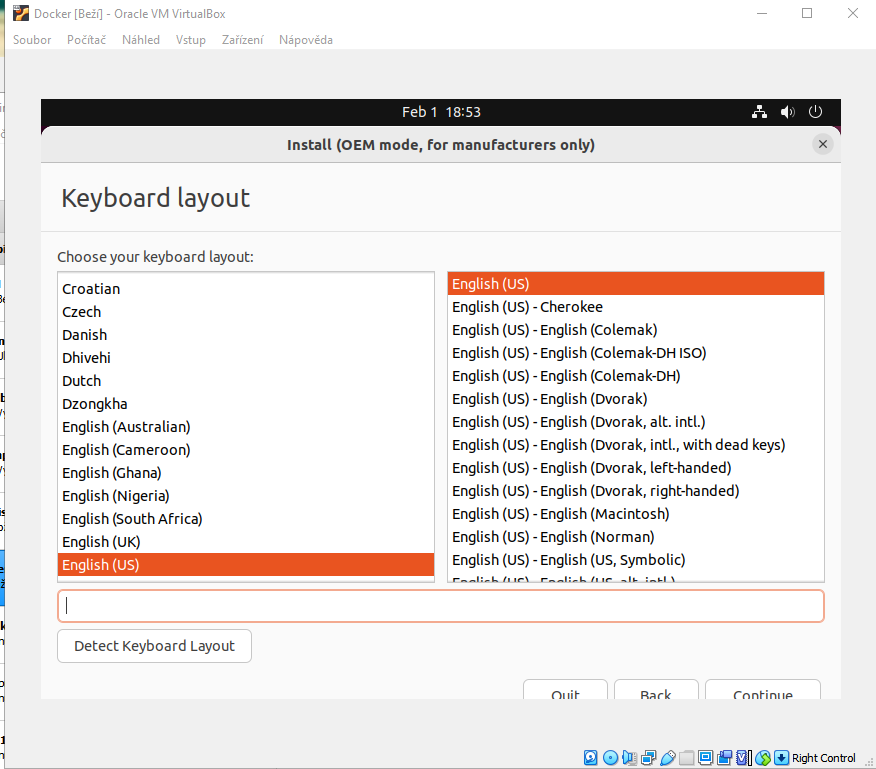
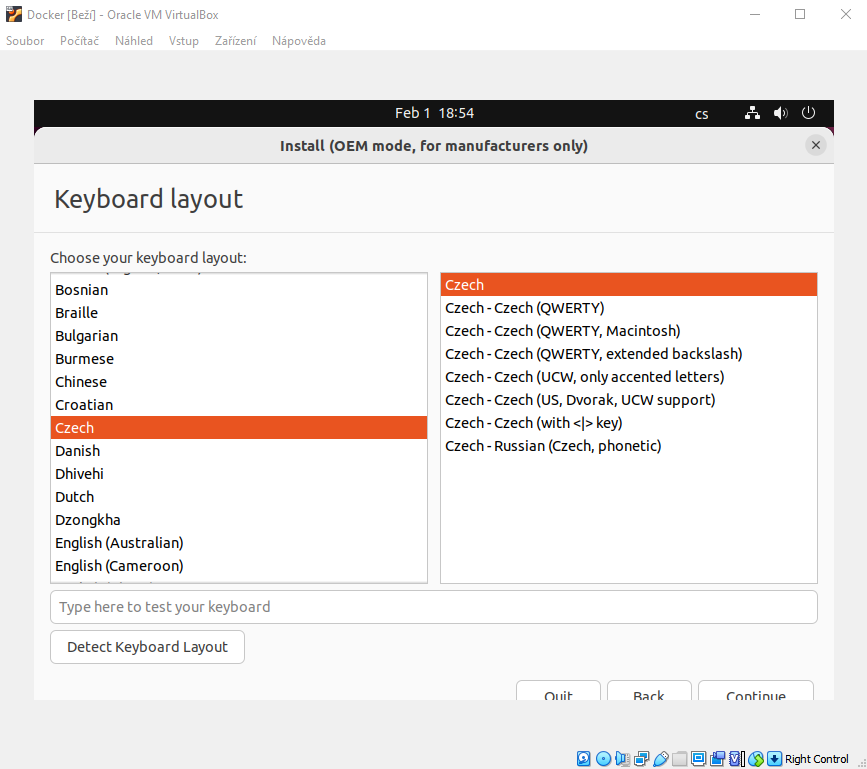
Ze zkušenosti vím, že čím méně toho na začátku instalujete, tím lépe pro vás a více ušetřeného místa. Co potřebujete si stejně můžete kdykoliv doinstalovat.
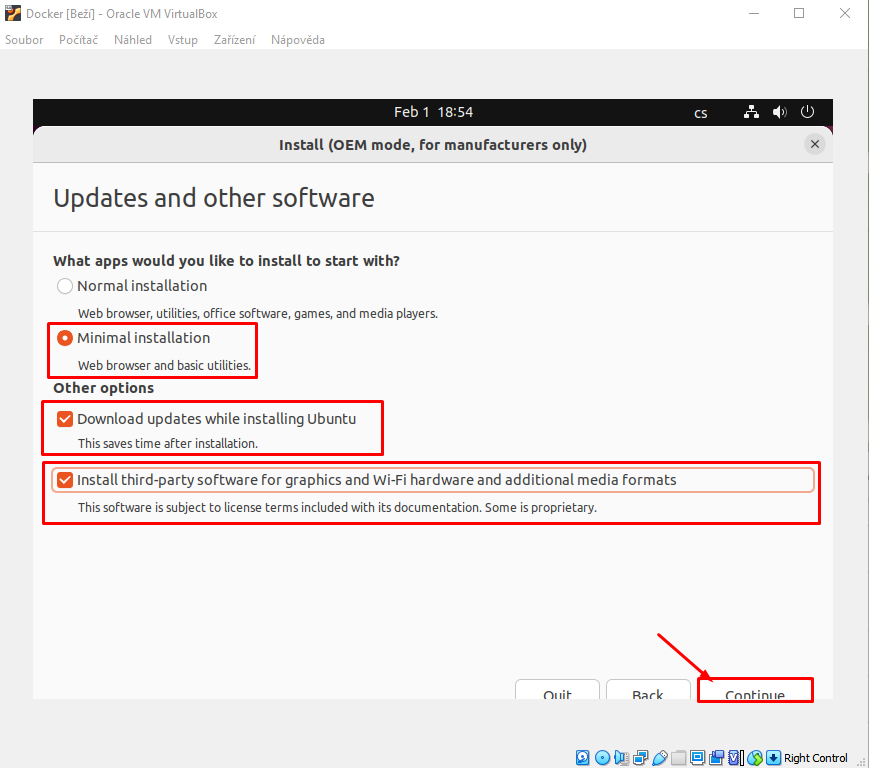
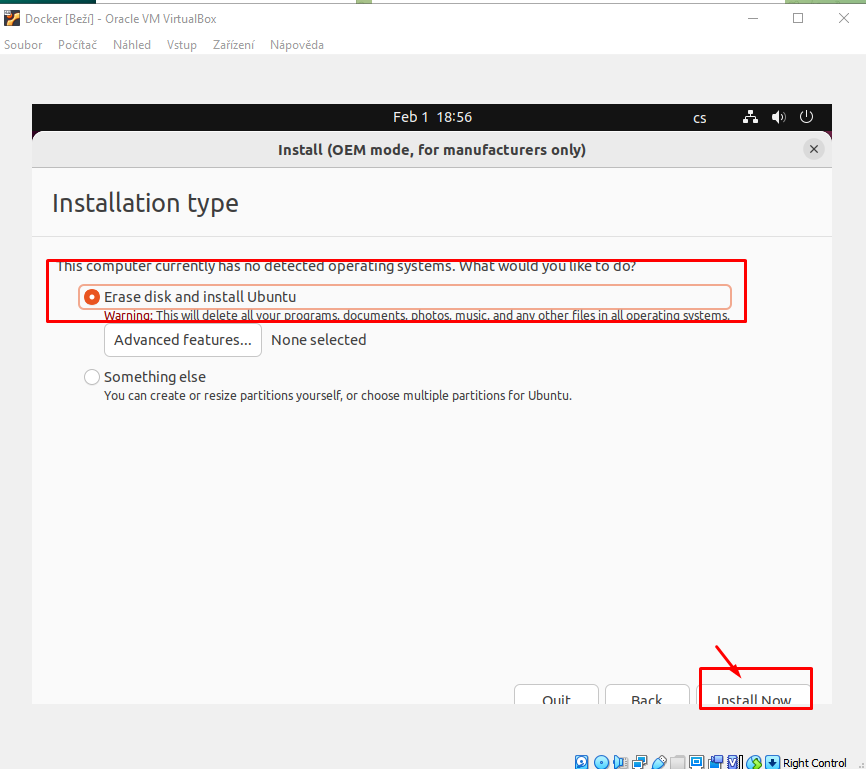
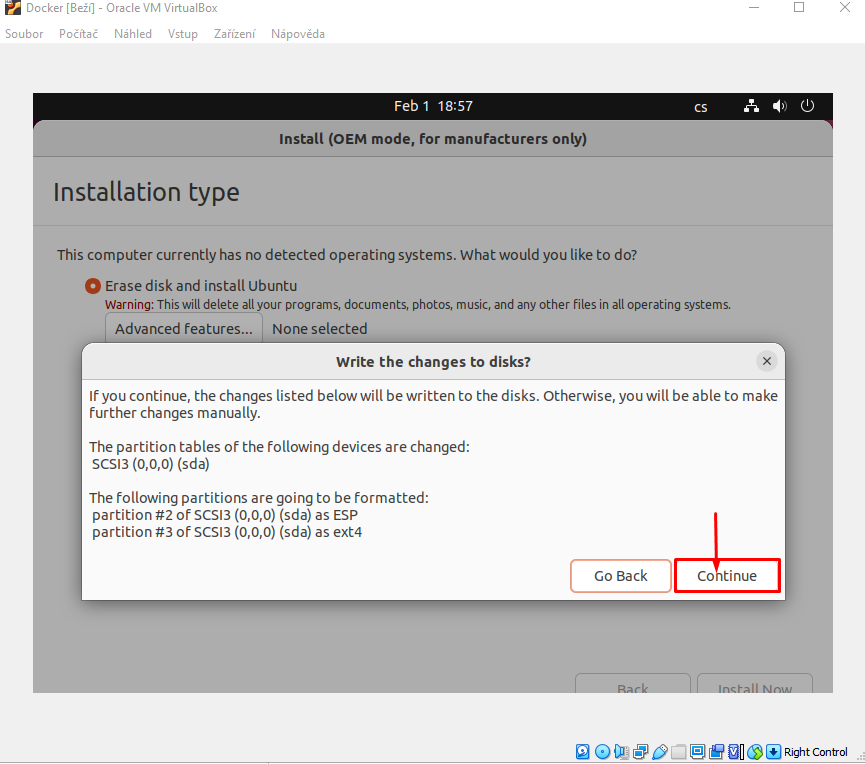
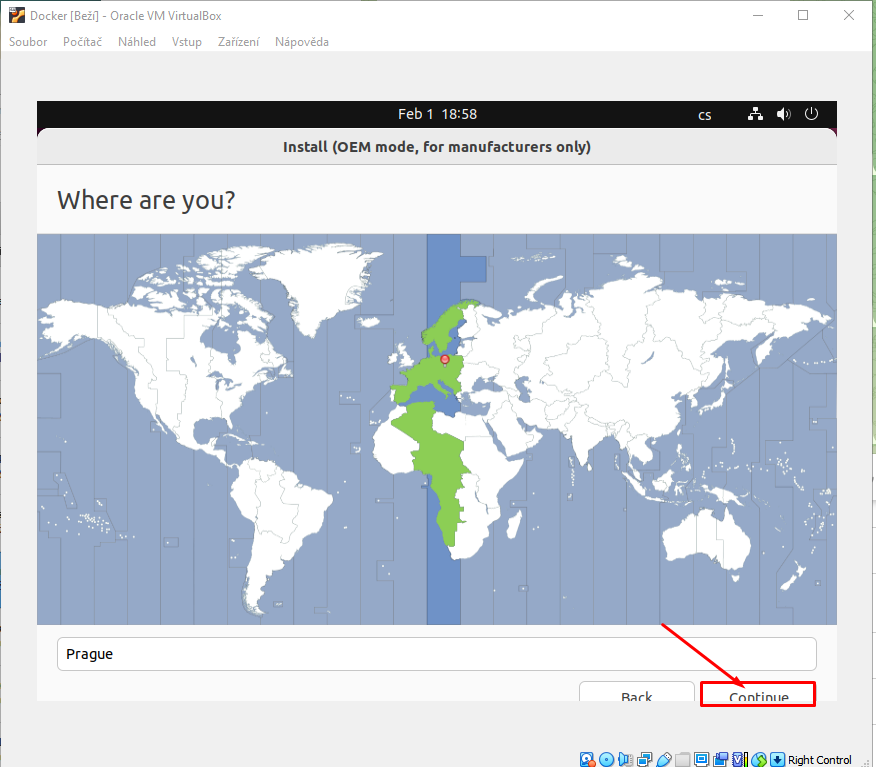
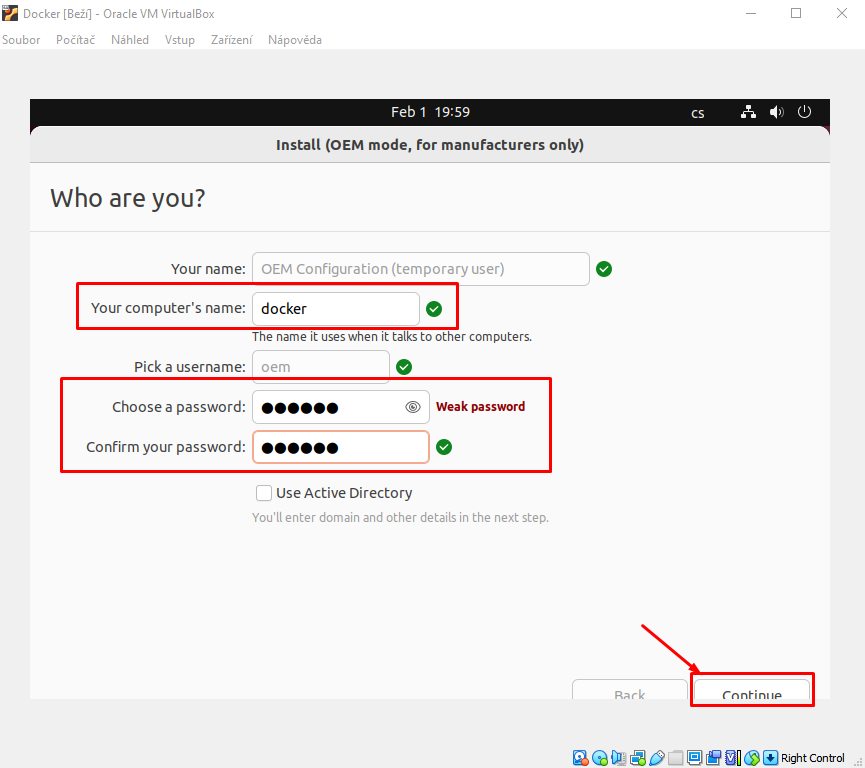
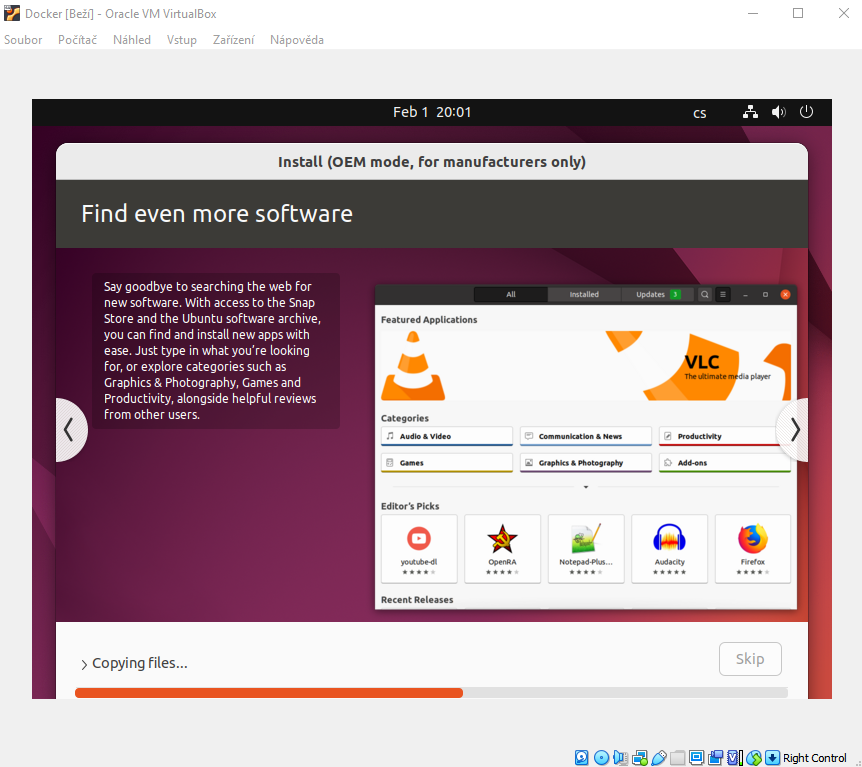
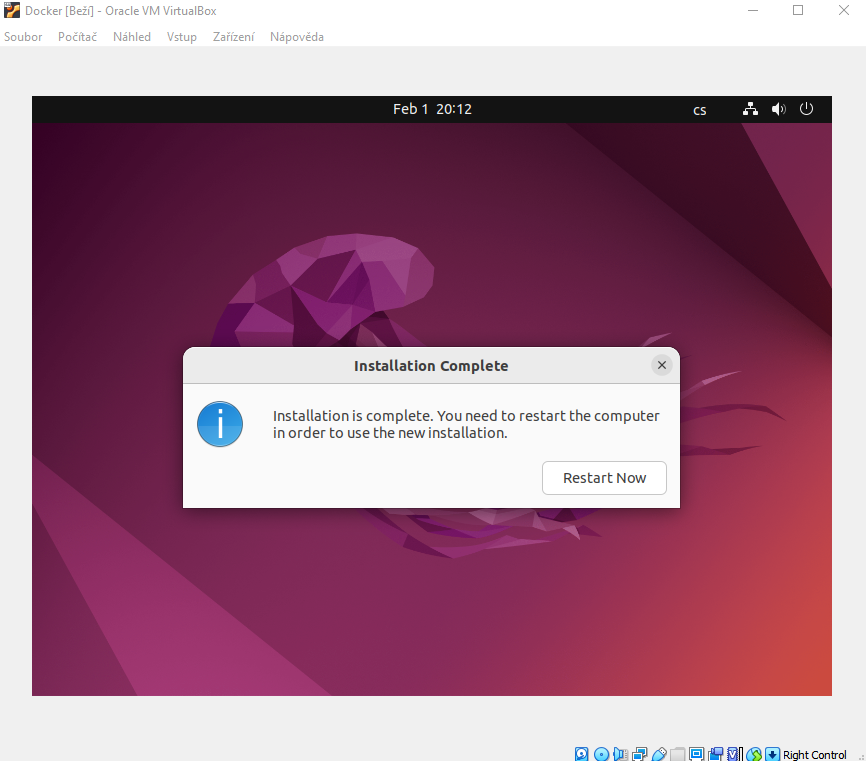
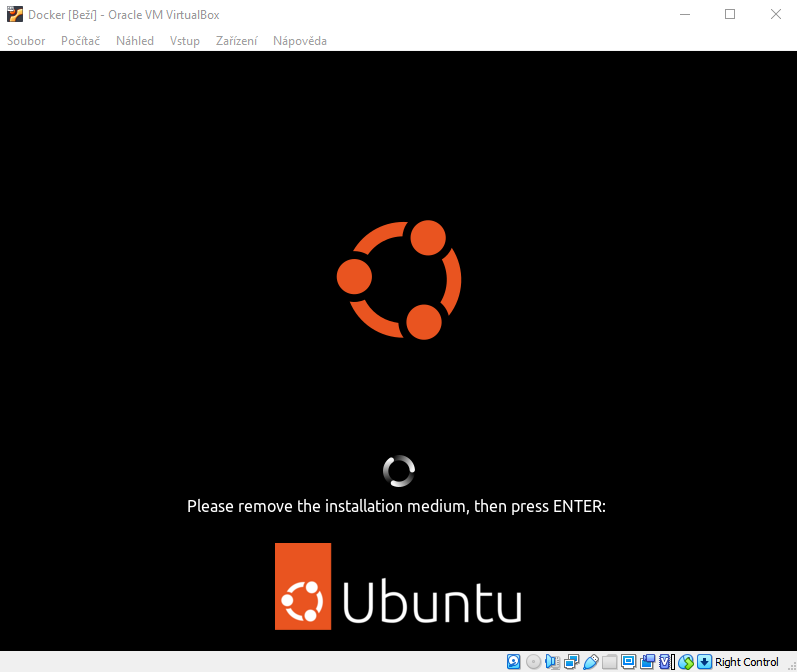
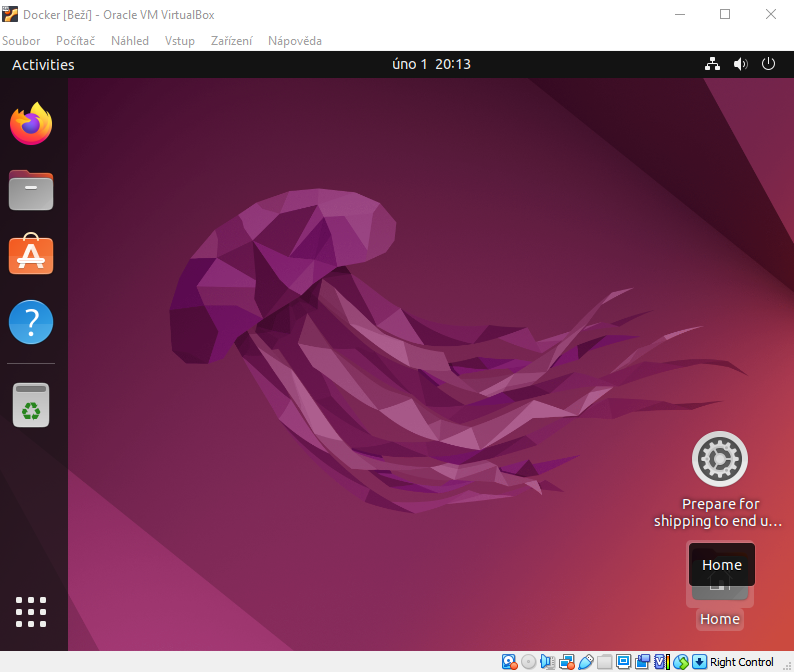
Nainstalujeme přídavky pro hosta
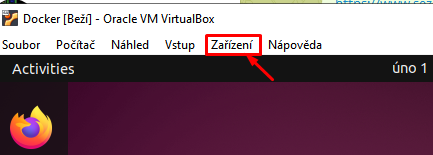
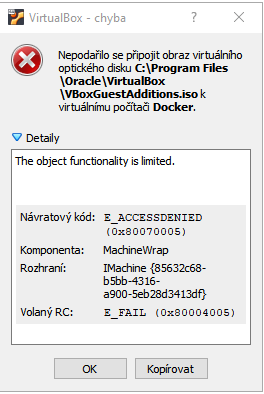
A necháte doběhnout, může to trvat i 5 minut
Po restartu už vám funguje Copy&Paste z vašeho počítače do virtuálky a zvětšení obrazovky na celou obrazovku
Instalace Dockeru
Do terminálu copy&pastněte tento jeden dlouhý příkaz na několik řádků:
sudo apt update -y && sudo apt install apt-transport-https curl gnupg-agent ca-certificates software-properties-common -y && curl -fsSL https://download.docker.com/linux/ubuntu/gpg | sudo apt-key add - && sudo add-apt-repository "deb [arch=amd64] https://download.docker.com/linux/ubuntu focal stable" && sudo apt install docker-ce docker-ce-cli containerd.io -y && sudo usermod -aG docker $USER && newgrp docker && docker version && systemctl status docker && systemctl start docker ; systemctl enable docker ; systemctl restart docker
dáte enter, zeptá se vás to na heslom to zadáte, neuvidíte žádné hvězdičky, nebo puntíky, odentrujete a necháte to pracovat.
Při instalaci to po vás může chtít zmáčknutí enteru, tak zmáčkněte enter a bude to pokračovat dál.
Příkaz:
docker ps
vypíše:
CONTAINER ID IMAGE COMMAND CREATED STATUS PORTS NAMES
docker run hello-world
Pokud to vypíše tohle, tak to znamená, že vám docker funguje normálně a můžete se vrhnout do vývoje